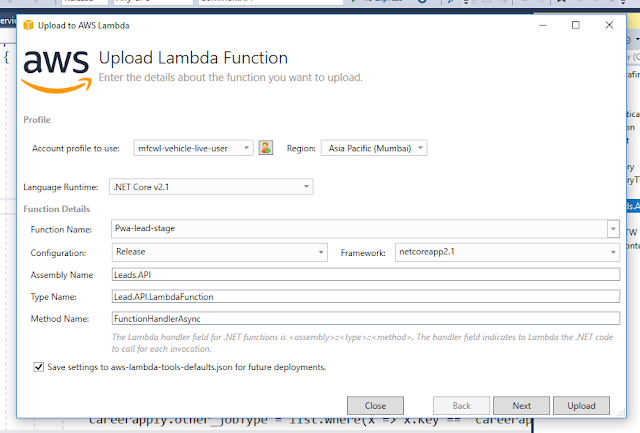ELK is very famous for logging functionality. Here is the implementation of ELK (Elastic search + Logstash + Kibana) with .Net framework. I have used serilog with Elastic search instead of logstash, which is widely used in .Net.
Step 2: Open Visual Studio and create new console application in .Net Core.
Step 3: Open NuGet management console and install below packages:
- Serilog.Sinks.Elasticsearch
- Elasticsearch.Net.aws
- Elasticsearch.Net
Step 4: In StartUp() register serilog that sink with Elastic serach.
Step 1: Create Elastic Search Domain. Follow bellow link.
https://docs.aws.amazon.com/elasticsearch-service/latest/developerguide/es-gsg-create-domain.htmlStep 2: Open Visual Studio and create new console application in .Net Core.
Step 3: Open NuGet management console and install below packages:
- Serilog.Sinks.Elasticsearch
- Elasticsearch.Net.aws
- Elasticsearch.Net
Step 4: In StartUp() register serilog that sink with Elastic serach.
Log.Logger= new LoggerConfiguration() .WriteTo.Elasticsearch(new ElasticsearchSinkOptions(new Uri("YourElasticEndPoint"))) { ModifyConnectionSettings = conn => { var httpConnection = new AwsHttpConnection("YourAWSRegion"); var pool = new SingleNodeConnectionPool(new Uri("YourElasticEndPoint")); var conf = new ConnectionConfiguration(pool, httpConnection); return conf; }, IndexFormat="YourIndexName-{0:MM-yyyy}" }) .CreateLogger();
You can specify AWS Credentials in httpConnection object.
Step 5: Start using Serilogs. Log your events as below.
Log.Information("Event Occured!");Log.Error(ex,"Error Occured");//ex is exception objectYou can log complete object as well.var auditlog = new AuditLog() { FirstName = "Priyanka", LastName = "Shah", FieldName = "AppintmentConfirmationWriteBackStatus", PreviousValue = "true", NewValue = "false", LogDate = DateTime.Now };Log.Information("{@auditlog}", auditlog);Step 6: Check your logs in Kibana. Open Kibana dashboard. Create your Index as below.
Step 7: Click on Discover, apply your filters and see the logs.